Momentのアナモルフィックレンズを購入

Momentのサイトでホリデーセールが実施されていたので、気になりつつ手を出していなかったアナモルフィックレンズを購入しました。
まだちゃんと使っていませんが、試し撮りだけはしてみたのでブログに書いてみようと思います。
Momentのアナモルフィックレンズ
購入したのはMomentのアナモルフィックレンズです。
アナモルフィックレンズを取り付けると横方向に圧縮した形でセンサーに光が入り、普通にiPhoneのカメラアプリで撮るとほっそりとした写真が撮れる状態になります。
専用アプリで撮影すると、撮影した画像に対して横に引き伸ばす処理が施されて、映画のような横長の写真や動画が撮れるようになるという代物です。
購入したレンズの写真がこちらです。

レンズを通して見えるマウント部が既に歪んでいて楽しみになります。
使用するアプリはこのアプリです。
早速試し撮りをしてみた
アナモルフィックレンズのモードに設定する
早速アプリを使って試し撮りに行ってみました。
Momentのアプリ上で、設定をする必要があるようです。
純正アプリなので、取り付けている外付けレンズを設定するボタンがあります。
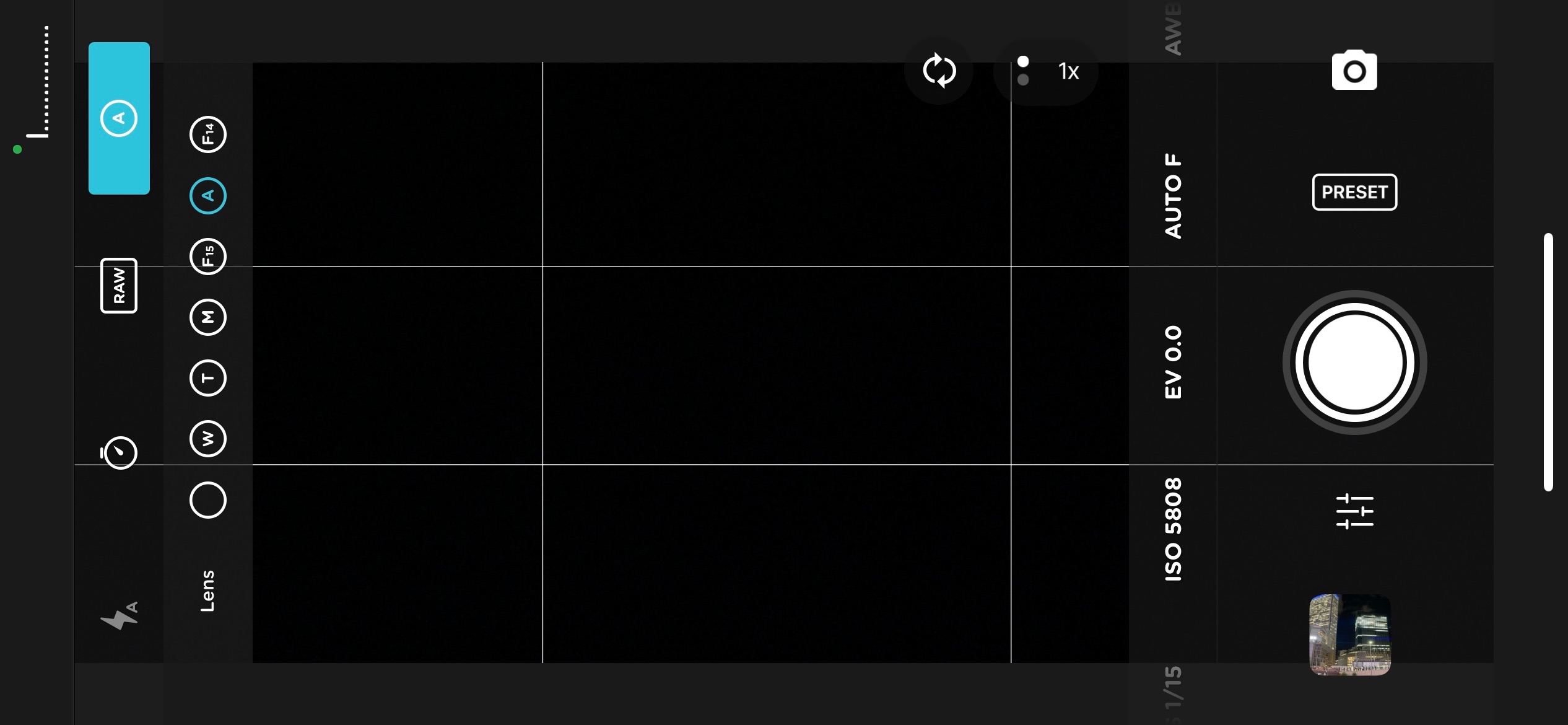
上の画像の左側上のボタンを押すと、W, T, M, ...というようなアルファベットが記載されています。
W: Wide 18 mm
T: Tele 58 mm
M: Macro
というような形で、装着しているレンズを表しているのかなと思います。
ここで"A"を選ぶと画像の枠が横長になります。
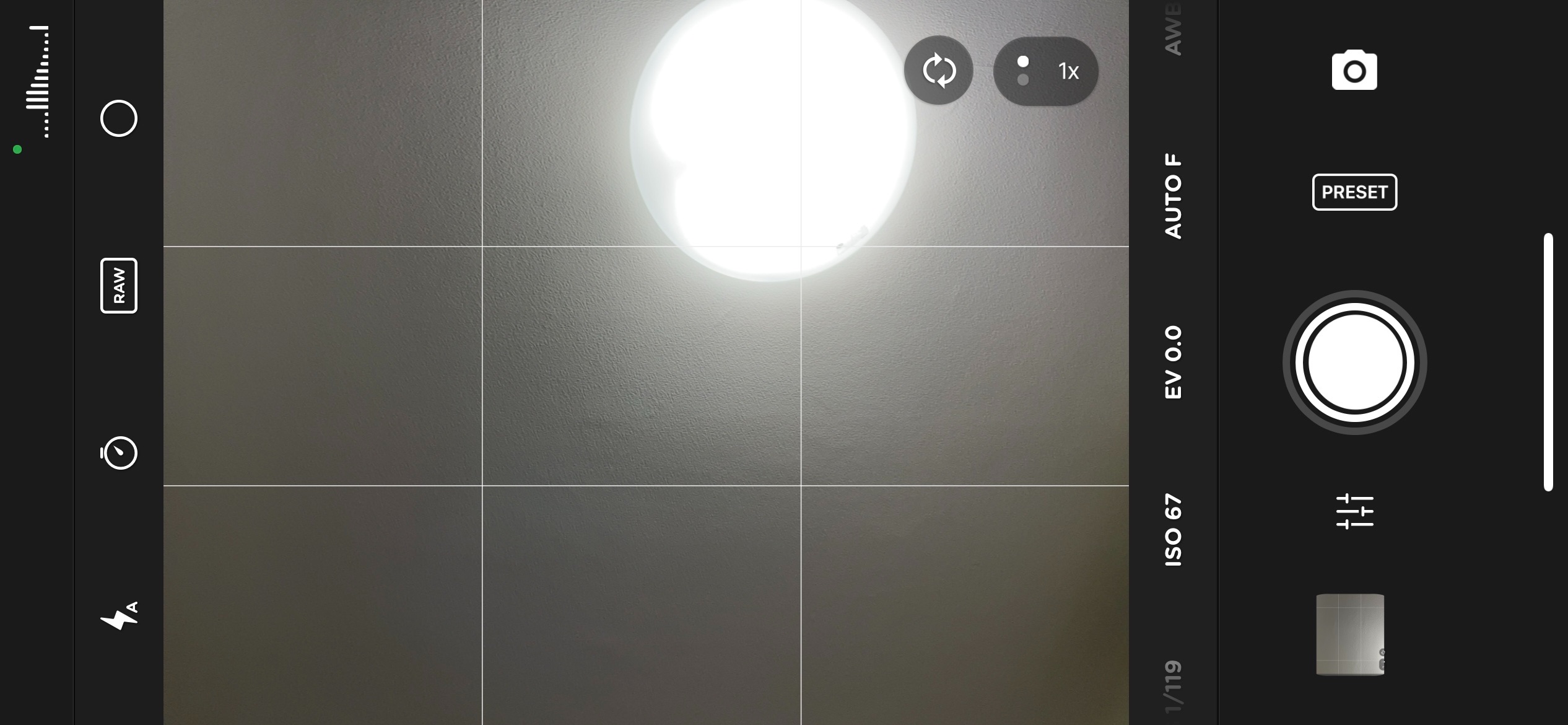

上が通常設定、下がアナモルフィックレンズの設定で、どちらも外付けレンズを着けていない状態です。
”A"のモードではセンサーが受け取った画像を横に引き伸ばして表示しているため、蛍光灯がちょっと横長に歪んで写っています。
アナモルフィックレンズは横に圧縮した形でカメラに光を取り込むため、この設定のままアナモルフィックレンズをつけた状態で撮影すると、縦横比が正常な状態で横長の写真を撮れるようになるという仕組みのようです。
保存形式をRawに設定してみると失敗した
次に保存形式を選びます。
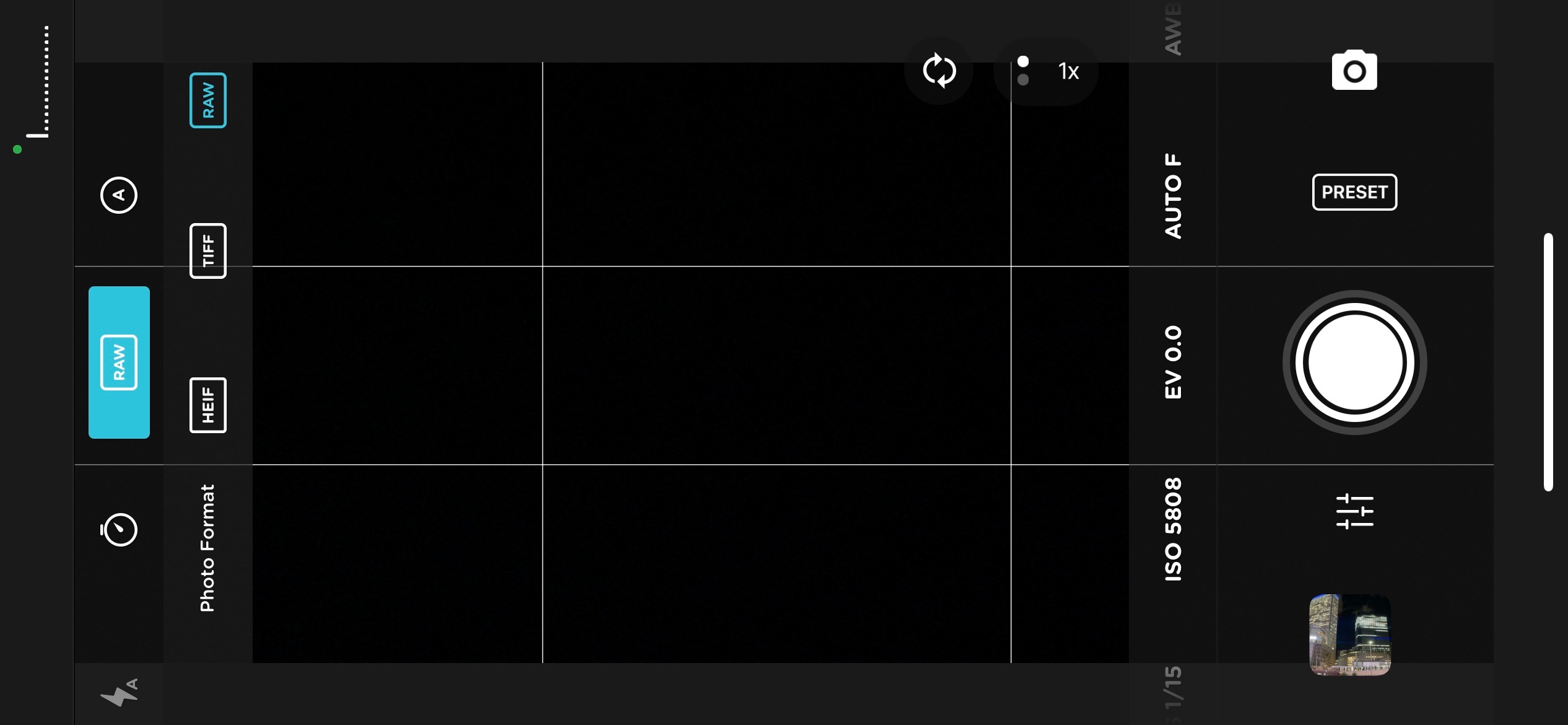
画面ではHEIF、TIFF、RAWの3種類が選べる状態になっています。
HEIFはiPhoneのカメラで撮影したときに保存される画像と同じフォーマットです。初期設定ではHEIFの箇所がJPEGになっています。
ファイル形式については以前ネットで調べた情報をメモしたものがあるので、リンクを貼っておきます。
ここでは後で編集することを考えてRawを選択しました。
試しに撮ってみたのが下の写真です。

全然横長になっていないですw
直後は頭の中が「???」となったのですが、よくよく考えるとRawは「センサーが受け取った情報をそのまま保存したファイル形式」なので、アプリの画像処理がファイルの中に残らないということなのかな、と理解しました。
TIFFで撮影すると横長の画像が得られた
Rawで意図したものが撮れなかったので、次はTIFFで撮影してみることにしました。
TIFFならセンサーが受け取った情報を画像として保存したファイル形式なので、アプリの補正情報も残るはず。
撮ったものがこちらです。

今度は横長の画像が得られました。やっぱりRawにしたのが問題だったということですね。
ひとまずTIFFで撮ればアナモルフィックレンズで写せる世界を楽しむことができるようです。
寒くて試しませんでしたが、おそらくHEIFも同様でしょう。
Rawで撮るためにあとから引き伸ばす処理をしたい
ひとまずTIFFで撮ればよいということはわかったのですが、やはりあとから色を編集する場合にはRawファイルで撮影したいところです。
順序的には、「Rawで撮影→レタッチ→横方向に引き伸ばし」の順で操作をすればRawで撮っても意図した画像が得られるのかな、などと思います。
ただ、現時点では良いアプリを見つけられていないので、アプリを探しつつしばらくはTIFFで楽しむというスタンスを取りたいと思います。
また進展があったらブログを更新しようと思います。
最後までお読みいただき、ありがとうございました。


